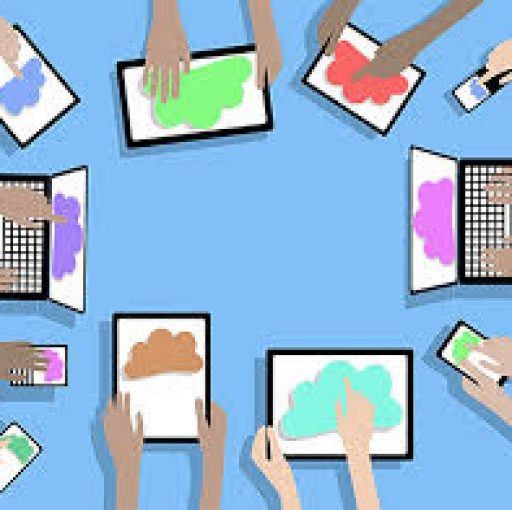Za pomocą aplikacji Plickers nauczyciel może przeprowadzić nie tylko szybką ankietę wśród uczniów, ale także test. Aby skorzystać z tych funkcji uczniowie nie muszą posiadać żadnych urządzeń. Jedynym wymogiem jest posiadanie przez nauczyciela wspomnianej aplikacji na swoim telefonie komórkowym lub tablecie z dostępem do internetu oraz wydrukowanie przed użyciem programu specjalnych kart z kodami, które posłużą uczniom jako wskaźnik wybranej odpowiedzi. Dzięki temu Plickersa możemy używać także poza murami szkoły. System może obsłużyć za jednym razem aż 40 osób.
Aby rozpocząć pracę z aplikacją Plickers należy wejść na adres internetowy http://www.plickers.com i założyć tam konto klikając na Sign in. Podczas pierwszego uruchomienia system zaproponuje nam pobranie kart z kodami dla uczniów za darmo lub zakup gotowych w sklepie internetowym. Oczywiście warto je samemu wydrukować, bo nie jest to nic skomplikowanego. Wspomniane karty umieszczone zostały w ilości dwóch sztuk na stronie A4.
Kolejnym krokiem jest pobranie aplikacji Plickers na swoje urządzenie przenośne ze sklepu internetowego oferowanego przez urządzenie. Aplikacja jest całkowicie bezpłatna. Aby zalogować się na urządzeniu przenośnym używamy tego samego loginu i hasła jak na komputerze.
Po wykonaniu powyższych czynności jesteśmy już gotowi, aby używać aplikacji w swojej pracy.
Przed wykorzystaniem Plickersa w klasie musimy jeszcze dodać zespoły klasowe, z którymi chcemy pracować w tej aplikacji. Robimy to logując się na komputerze na swojej konto i klikając na widoczny po lewej stronie napis +Add Class. Wygodnie jest przypisać uczniów zgodnie z ich numerami w dzienniku, gdyż każda osoba będzie odpowiadała posługując się konkretnym numerem, którego podczas pracy z aplikacją nie może zmieniać. Należy pamiętać, że dodawać klasy możemy jedynie na komputerze, ponieważ wersje przenośne są okrojone pod względem pewnych funkcji.
Także pytania warto przygotować na komputerze. Robimy to klikając New set. Pytania możemy wyświetlić potem na tablicy lub komputerze, a kiedy jesteśmy w terenie to po prostu przeczytać na głos. Za pytania mogą nam także posłużyć zadania z podręczników, które czytamy, a uczniowie odpowiednio podają odpowiedzi kodami Plickers.
Po stworzeniu quizu lub testu oraz dodaniu odpowiednich osób nadchodzi wreszcie moment wykorzystania aplikacji w praktyce.
Aby zacząć pracę z quizem lub testem, włączamy aplikację Plickers na telefonie. Pojawi nam się lista klas, które wcześniej stworzyliśmy. Wybieramy z niej odpowiednią grupę. Pojawi się menu, z którego wybieramy Library. Tam znajdziemy zestawy pytań wcześniej przez siebie stworzone na komputerze. Wybieramy właściwy zestaw i klikamy Play now. Pojawi si wybór klas, wybieramy jeszcze raz klasę, prezentujemy pytanie i aby zebrać odpowiedzi klikamy niebieskie kółko, które włączy nam aparat skanujący odpowiedzi. Urządzenie kierujemy w stronę uczniów, aby zeskanować ich odpowiedzi. Odpowiedzią, którą odczyta skaner jest litera ustawiona na karcie ucznia na górze kodu. Po zeskanowaniu odpowiedzi wracamy do pytania klikając czerwone kółko z białym kwadratem. W ten sposób uzyskujemy podgląd odpowiedzi. Także w trakcie skanowania przy imionach dzieci pojawiają się czerwone i zielone kropki oznaczające dobrą i złą odpowiedź. Aby przejść do kolejnego pytania przesuwamy ekran.
Po zakończeniu testu możemy wszelkie statystyki obejrzeć na swoim koncie w zakładce Reports.